Mengubah Warna Mata
Dalam artikel tutorial berikut ini kita akan mengulas tentang cara mengubah warna mata. Mengubah warna mata adalah sesuatu yang lumayan sering dilakukan saat mengolah foto dengan photoshop.
 Berikut ini langkah pengeditannya:
Berikut ini langkah pengeditannya:
Buka gambar foto yang ingin dirubah warna matanya dengan Photoshop Disini.
Setelah itu, buatlah seleksi pada gambar mata tersebut. Seleksi bisa dibuat dengan menggunakan Magnetic Lasso Tool, atau dengan Pen tool.
Pada contoh kali ini, seleksi kubuat dengan mengunakan Pen tool. Gunakan pen tool untuk membuat sebuah garis path yang melingkari seluruh mata. Jika garis path sudah jadi, klik kanan garis path tadi (dengan pen tool atau direct selection tool), kemudian pilih make selection.
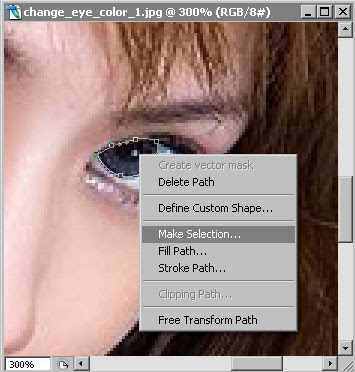
Pada kotak isian Feather radius, isikanlah 1 hingga 4, agar tepian seleksi menjadi agak kabur.

Ulangi seleksi pada mata yang sebelah (hanya kalo nampak, karena ada foto yang matanya cuma nampak sebelah karena difoto dari samping kan). Untuk seleksi yang kedua kalinya, jika Anda menggunakan pen tool, maka pada kotak dialog Make selection pilihlah Add to selection.
Setelah semua seleksi dibuat, kopilah area seleksi tadi ( Edit > Copy, kemudian Edit > Paste). Sehingga didapat 2 layer, yang satu layer aslinya, yang satunya lagi hasil copian pada mata tadi.
Layer 1 (gambar mata) kemudian diubah warnanya dengan memilih menu Image > Adjustment > Hue/Saturation. Klik pada pilihan colorize, kemudian aturlah nilai Hue sampai didapat warna yang diinginkan.

Kemudian atur juga tingkat kontras gambar. Lakukan ini dengan memilih menu Image > Adjustment > Curves. Geserlah gambar garisnya hingga didapat kondisi gambar yang Anda inginkan.

Dan Hasilnya dapat kita lihat Disini.
 Berikut ini langkah pengeditannya:
Berikut ini langkah pengeditannya:Buka gambar foto yang ingin dirubah warna matanya dengan Photoshop Disini.
Setelah itu, buatlah seleksi pada gambar mata tersebut. Seleksi bisa dibuat dengan menggunakan Magnetic Lasso Tool, atau dengan Pen tool.
Pada contoh kali ini, seleksi kubuat dengan mengunakan Pen tool. Gunakan pen tool untuk membuat sebuah garis path yang melingkari seluruh mata. Jika garis path sudah jadi, klik kanan garis path tadi (dengan pen tool atau direct selection tool), kemudian pilih make selection.
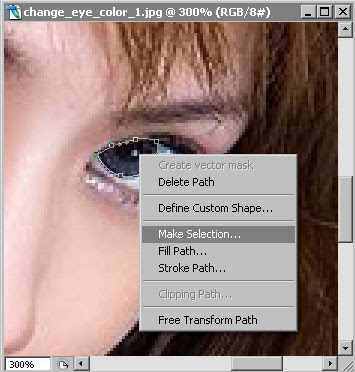
Pada kotak isian Feather radius, isikanlah 1 hingga 4, agar tepian seleksi menjadi agak kabur.

Ulangi seleksi pada mata yang sebelah (hanya kalo nampak, karena ada foto yang matanya cuma nampak sebelah karena difoto dari samping kan). Untuk seleksi yang kedua kalinya, jika Anda menggunakan pen tool, maka pada kotak dialog Make selection pilihlah Add to selection.
Setelah semua seleksi dibuat, kopilah area seleksi tadi ( Edit > Copy, kemudian Edit > Paste). Sehingga didapat 2 layer, yang satu layer aslinya, yang satunya lagi hasil copian pada mata tadi.
Layer 1 (gambar mata) kemudian diubah warnanya dengan memilih menu Image > Adjustment > Hue/Saturation. Klik pada pilihan colorize, kemudian aturlah nilai Hue sampai didapat warna yang diinginkan.

Kemudian atur juga tingkat kontras gambar. Lakukan ini dengan memilih menu Image > Adjustment > Curves. Geserlah gambar garisnya hingga didapat kondisi gambar yang Anda inginkan.

Dan Hasilnya dapat kita lihat Disini.


0 komentar:
Posting Komentar