Area Kerja FreeHand MX
Tampilan pada area kerja FreeHand MX pada umumnya hampir sama dengan sofware vector lainnya.Adapun yang berbeda adalah penggunaan fitur-fiturnya saja.Pada FreeHand MX, kita akan mengenal tampilan-tampilan interface area kerja, seperti Dialog, Tool Box, Property Bar, dan interface-interface lainnya.
Berikut ini gambar area kerja FreeHand MX secara umum.
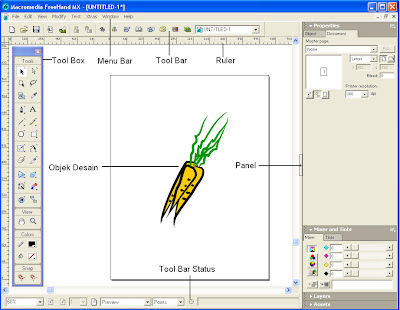
Berikut ini gambar area kerja FreeHand MX secara umum.
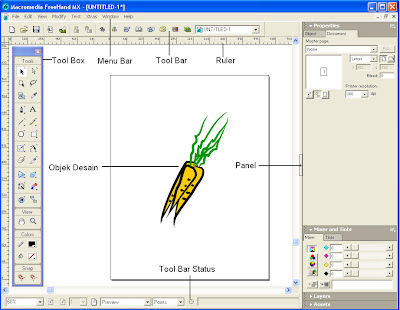
- Menu Bar: merupakan kotak yang berisi kan menu-menu aytau alat kerja pilihan yang terdiri dari beberapa menu.Masing-masing menu mempunyai sub menu.
- Tool Bar (Main) : Didalam Tool Bar ini terdapat perintah-perintah pilihan yang akan sering digunakan dalam proses desain seperti New Document, Align, Transform, import dan fasilitas yang lainnya. Hal ini sangat penting dalam efektifitas penyelesaian sebuah desain. Untuk menampilkan main tool bar klik menu Windows - Toolbars - Main.
- Tools Box : pada Toolsbox ini terdapat alat-alat gambar yang sangat penting untuk proses kerja kita. Tanpa menampilkan Tools, kita tidak dapat bekerja dengan FreeHand MX. Untuk Menampilkan Tools klik Windows - Tools (Ctrl+F2)
- Panel Properties : Dalam panel ini terdapat dua menu pilihan yaitu Object dan Document. Kita dapat mengedit lembar kerja ataupun object desain dari Panel ini.
- Panel Mixer and Tint : digunakan untuk mendifinikan warna-warna pada Object desain dengan pilihan yang lebih lengkap.
- Panel Layers : Panel layer menampilkan semua layer yang ada dalam dokumen. Kita dapat menambah, mengkopi maupun menghapus layer. Melalui panel layer kita dapat memilih, membuat dan menghapus layer, menyembunyikan dan bahkan mengunci layer agar terhindar dari perubahan-perubahan yang tidak disengaja.
- Panel Assets : Dalam panel ini terdapat tiga menu pilihan yaitu: (1) Swatches, yaitu menu untuk memberikan warna atau tidak pada garis, fill, ataupun keduanya. (2) Styles : yaitu menu yang di dalamnya terdapat berbagai bentuk objek shape yang sudah tersedia. (3) Library : merupakan sebuah menu seperti perpustakaan dimana didalamnya terdapat objek-objek shape yang mempunyai bentuk bermacam-macam.
- Tool Bar Status : Adalah toolbar yang berisikan tentang informasi area kerja seperti Zooming, priview, dan satuan ukuran. Kita dapat mengganti satuan ukuran dari toolbar ini.
Mengelola Tampilan dengan Zoom (Zooming)
Salah satu kemudahan menggambar dengan komputer, yaitu kita dapat mengatur pandangan pada layar gambar. Untuk melihat keseluruhan bidang gambar, kita dapat memperkecil tampilan layar (zoom out) hingga keseluruhan objek gambar nampak semua. Sebaliknya, jika kita ingin menempatkan presisi letak suatu titik, garis, atau objek, kita dapat memperbesar tampilan layar dengan zoom in hingga 256 kali, bahkan kalau perlu masih dapat di tingkatkan.
Untuk memperbesar dan mengecilkan tampilan layar, dapat dilakukan melalui beberapa cara :
Salah satu kemudahan menggambar dengan komputer, yaitu kita dapat mengatur pandangan pada layar gambar. Untuk melihat keseluruhan bidang gambar, kita dapat memperkecil tampilan layar (zoom out) hingga keseluruhan objek gambar nampak semua. Sebaliknya, jika kita ingin menempatkan presisi letak suatu titik, garis, atau objek, kita dapat memperbesar tampilan layar dengan zoom in hingga 256 kali, bahkan kalau perlu masih dapat di tingkatkan.
Untuk memperbesar dan mengecilkan tampilan layar, dapat dilakukan melalui beberapa cara :
- Klik menu View - Magnification (perhatikan juga shortcuts-nya)
- Klik menu pull up (Magnification) pada toolbar status.
- Pilih icon Zoom Tool pada toolbox - klik pada objek untuk memperbesar (untuk memperkecil tampilan objek : klik kursor pada wilayah yang diinginkan sambil menekan tombol Alt)
Menampilkan Garis Grid
Dalam mengatur layout halaman seringkali diperlukan pemetaan bidang kerja. JIka secara manual seorang desainer sering dibantu dengan kertas bergaris, maka pada bidang gambar Freehand kita memiliki sarana bantu berupa Grid. Grid adalah titik-titik bantu yang muncul di latar belakang halaman gambar.
Untuk menampilkan garis Grid gunakan menu View - Grid - Show (Ctrl+Alt+G). Jika dalam menggambar kita ingin pointernya cenderung melekat pada Grid, aktifkan Snap To Grid dengan cara klik menu View - Grid -Snap To Grid (Alt+Ctrl+Shift+G)
Jarak antargrid dapat disesuaikan dengan kebutuhan kita melalui menu View - Grid - Edit. Melalui kotak dialog yang muncul, masukan nilai yang kita inginkan.
Menampilkan Page Ruler
Page Ruler adalah penggaris yang ditampilkan dibagian atas dan samping kanan layar. Perlengkapan ini sangat membantu, khususnya dalam rangka ukur mengukur objek gambar yang ada pada bidang gambar kita. Awalnya Page Ruler ini tidak ditampilkan. ia baru muncul jika memanggilnya dengan menu View - Page Ruler - Show (Ctrl+Alt+R). Satuan ukurannya akan ditampilkan sesuai dengan pilihan satuan pada toolbar status.
Menampilkan Garis Bantu
Untuk mempermudah penempatan dan pengukuran objek gambar, kita dapat menggunakan garis bantu. Caranya cukup seretkan pointer kita dari Page Ruler yang telah kita tampilkan. Untuk membuat garis bantu horizontal, seret pointer dari page ruler horizontal, untuk garis bantu vertikal, seret pointer kita dari page ruler vertikal.
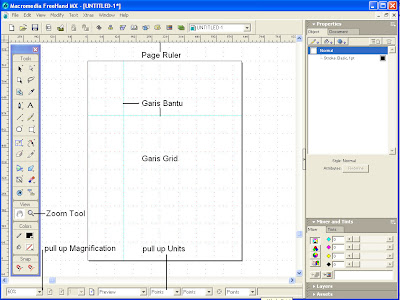
Dalam mengatur layout halaman seringkali diperlukan pemetaan bidang kerja. JIka secara manual seorang desainer sering dibantu dengan kertas bergaris, maka pada bidang gambar Freehand kita memiliki sarana bantu berupa Grid. Grid adalah titik-titik bantu yang muncul di latar belakang halaman gambar.
Untuk menampilkan garis Grid gunakan menu View - Grid - Show (Ctrl+Alt+G). Jika dalam menggambar kita ingin pointernya cenderung melekat pada Grid, aktifkan Snap To Grid dengan cara klik menu View - Grid -Snap To Grid (Alt+Ctrl+Shift+G)
Jarak antargrid dapat disesuaikan dengan kebutuhan kita melalui menu View - Grid - Edit. Melalui kotak dialog yang muncul, masukan nilai yang kita inginkan.
Menampilkan Page Ruler
Page Ruler adalah penggaris yang ditampilkan dibagian atas dan samping kanan layar. Perlengkapan ini sangat membantu, khususnya dalam rangka ukur mengukur objek gambar yang ada pada bidang gambar kita. Awalnya Page Ruler ini tidak ditampilkan. ia baru muncul jika memanggilnya dengan menu View - Page Ruler - Show (Ctrl+Alt+R). Satuan ukurannya akan ditampilkan sesuai dengan pilihan satuan pada toolbar status.
Menampilkan Garis Bantu
Untuk mempermudah penempatan dan pengukuran objek gambar, kita dapat menggunakan garis bantu. Caranya cukup seretkan pointer kita dari Page Ruler yang telah kita tampilkan. Untuk membuat garis bantu horizontal, seret pointer dari page ruler horizontal, untuk garis bantu vertikal, seret pointer kita dari page ruler vertikal.
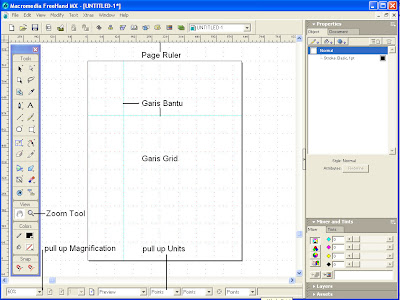


0 komentar:
Posting Komentar